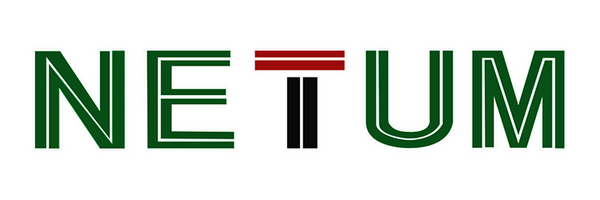Looking for Help?
Find answers to your questions
- FAQs [Scanning Issues] Special Characters Appear as Garbled Text
- FAQs [Data Upload] German Umlaut-characters "ÜÖÄüöä" are missing completely
- FAQs [Scanning Issues] Settings for Hiding the Prefix and Suffix of the French Postal Code -2
- FAQs [Scanning Issues] Settings for Hiding the Prefix and Suffix of the French Postal Code
- FAQs [Scanning Issues] Italian Pharmaceutical Code
- FAQs [Scanning Issues] UPC-E to UPC-A Conversion
- FAQs [Scanning Issues] UPC-A to EAN-13 Conversion
- FAQs [Scanning Issues] Code39 Full ASCII
- FAQs [Scanning Issues] Codabar Barcode Start/stop Characters
- FAQs [Scanning Issues] Supplementary Codes
- FAQs [Scanning Issues] Barcodes with Fewer Digits
- FAQs [Scanning Issues] Composite Barcode
- FAQs [Scanning Issues] Special Barcodes Support
- FAQs [Scanning Issues] Barcode Symbology Not Enabled
- FAQs [Scanning Issues] Light Emission Abnormality
- FAQs [Scanning Issues] Proper Scanning Method
- FAQs [Data Upload] Missing Characters in Uploaded Data (Input Method Issue)
- FAQs [Data Upload] Missing Characters in Uploaded Data (Windows 11)
- FAQs [Data Upload] Data Upload Error (Different Systems)
- FAQs [Data Upload] Garbled Data Upload After Scanning(Language)
- FAQs [Data Upload] Garbled Data Upload After Scanning (Baud Rate)
- FAQs [Bluetooth Scanner] Barcode Scanner Uploading Garbled Data via Bluetooth
- FAQs [Bluetooth Scanner] Keyboard Not Appearing on Phone
- FAQs [Bluetooth Scanner] Barcode Scanner Connected to Bluetooth but Not Transmitting Data
- FAQs [Bluetooth Scanner] Unable to Find Barcode Scanner's Bluetooth on PC Computer
- FAQs [Bluetooth Scanner] Unable to Find Barcode Scanner's Bluetooth on iPhone
- FAQs [Bluetooth Scanner] Unable to Find the Barcode Scanner's Bluetooth
- FAQs [Bluetooth Scanner] Changing the Bluetooth Name of the Barcode Scanner
- FAQs [Wireless Scanner] Barcode Scanner Not Uploading Data After Scanning (Virtual COM Port)
- FAQs [Wireless Scanner] Barcode Scanner Not Uploading Data After Scanning (2.4G Receiver)
- FAQs [Wireless Scanner] Barcode Scanner Not Uploading Data After Scanning (Serial Port Baud Rate)
- FAQs [Wireless Scanner] Barcode Scanner Not Uploading Data After Scanning (Storage Mode)
- FAQs [Wireless Scanner] Barcode Scanner Does Not Emit Light When Button is Pressed
- FAQs [Wireless Scanner] Barcode Scanner Not Charging
- FAQs [Wireless Scanner] Barcode Scanner Charging Issues
-
NT Series Scanner Manuals
- NT-1228BL Barcode Scanner Appendix
- NT-1228BL Barcode Scanner Prefix and Suffix Configuration
- NT-1228BL Barcode Scanner General Keyboard Settings
- NT-1228BL Barcode Scanner Wired Operating Mode
- NT-1228BL Barcode Scanner Bluetooth Operating Mode
- NT-1228BL Barcode Scanner 2.4G Wireless Operating Mode
- NT-1228BL Barcode Scanner Wireless General Settings
- NT-1228BL Barcode Scanner Terminator Settings
- NT-1228BL Barcode Scanner Scan Mode Settings
- NT-1228BL Barcode Scanner Factory Reset
- NT-1228BC Barcode Scanner Prefix and Suffix Appendix
- NT-1228BC Barcode Scanner Prefix and Suffix Configuration
- NT-1228BC Barcode Scanner General Keyboard Settings
- NT-1228BC Barcode Scanner Wired Operating Mode
- NT-1228BC Barcode Scanner 2.4G Wireless Operating Mode
- NT-1228BC Barcode Scanner Wireless General Settings
- NT-1228BC Barcode Scanner Factory Reset
- NT-1228BC Barcode Scanner Scan Mode Settings
- NT-1228BC Barcode Scanner Terminator Settings
- NT-1228BC Barcode Scanner Bluetooth Operating Mode
- M8 Barcode Scanner Appendix
- M8 Barcode Scanner Prefix and Suffix Configuration
- M8 Barcode Scanner General Keyboard Settings
- M8 Barcode Scanner Wired Operating Mode
- M8 Barcode Scanner 2.4G Wireless Operating Mode
- M5 Barcode Scanner Wireless General Settings
- M8 Barcode Scanner Terminator Settings
- M8 Barcode Scanner Scan Mode Settings
- M8 Barcode Scanner Factory Reset
- L8BL Barcode Scanner Appendix
- L8BL Barcode Scanner Prefix and Suffix Configuration
- L8BL Barcode Scanner General Keyboard Settings
- L8BL Barcode Scanner Wired Operating Mode
- L8BL Barcode Scanner Bluetooth Operating Mode
- L8BL Barcode Scanner 2.4G Wireless Operating Mode
- L8BL Barcode Scanner Wireless General Settings
- L8BL Barcode Scanner Terminator Settings
- L8BL Barcode Scanner Scan Mode Settings
- L8BL Barcode Scanner Factory Reset
- W8-X Barcode Scanner Appendix
- W8-X Barcode Scanner Prefix and Suffix Configuration
- W8-X Barcode Scanner General Keyboard Settings
- W8-X Barcode Scanner Wired Operating Mode
- W8-X Barcode Scanner Bluetooth Operating Mode
- W8-X Barcode Scanner Wireless General Settings
- W8-X Barcode Scanner Scan Mode Settings
- W8-X Barcode Scanner Terminator Settings
- W8-X Barcode Scanner Factory Reset
- NT-1202W Barcode Scanner General Keyboard Settings
- NT-1202W Barcode Scanner Wired Operating Mode
- NT-1202W Barcode Scanner Bluetooth Operating Mode
- NT-1202W Barcode Scanner Wireless General Settings
- NT-1202W Barcode Scanner Scan Mode Settings
- NT-1202W Barcode Scanner Terminator Settings
- NT-1202W Barcode Scanner Factory Reset
- C740 Barcode Scanner Factory Setting
- B, [Wireless Settings] Appendix
- B, [Wireless Settings] Prefix and Suffix Configuration
- B, [Wireless Settings] General Keyboard Settings
- B, [Wireless Settings] Wired Operating Mode
- B, [Wireless Settings] Bluetooth Operating Mode
- B, [Wireless Settings] 2.4G Wireless Operating Mode
- B, [Wireless Settings] C Series Indicator Lights
- B, [Wireless Settings] Wireless General Settings
- A, [Common Settings] Terminator Settings
- A, [Common Settings] Scan Mode Settings
- A, [Common Settings] Factory Reset
- FAQs [Document Camera] NetumScan Pro software won’t open or launch after installation
- FAQs [Document Camera] Why does NetumScan Pro display "device is being detected
- FAQs [Document Camera] NetumScan Pro software Displays a message saying the device is in use.
- FAQs [Document Camera] NetumScan Pro software preview screen is blank
- FAQs [Document Camera] the background color effect or black and white effect cannot be taken
- FAQs [Document Camera] Symptom: the application page does not display.
- FAQs [Document Camera] Error: "The driver installation class is invalid or does not exist."
- [FAQ] NETUM/NetumScan Document Camera - Frequently Asked Questions
[FAQ] NETUM/NetumScan Document Camera - Frequently Asked Questions
Question 1: The document scanner is not receiving power.
Solution 1:
The device operates with a direct USB connection and does not require an additional power cord.
Question 2: The software opens but doesn’t display the scanner's camera.
Solution 2:
You can switch to the scanner’s camera within the software’s camera switching menu. Alternatively, in the Device Manager, go to the imaging devices section and disable the computer’s built-in camera. The device name will usually appear as "NetumScan Camera 2.0" or "USB Camera 2.0." For any updates, refer to Device Manager.
Question 3: The software opens, but no camera is detected.
Solution 3:
-
Verify the USB cable connection and ensure the USB port is functioning correctly. If needed, try a different USB port. Check Device Manager for the status of the imaging device if the issue persists.
-
Ensure the antivirus program did not block the software during installation. Exit the antivirus and reinstall if necessary. (The software offers a custom installation path, defaulting to the C drive. Selecting an alternative drive may prevent issues due to limited space on the C drive).
-
For non-genuine systems or plugin errors, the latest software version may not be compatible. Try using an older version. If prompted about the NET 4.6.0 plugin, uninstall it in settings and reinstall as needed. If the issue continues, consider testing on a different computer.
-
On Windows 10 or later, verify that camera permissions are enabled in settings. Enable permissions, restart the software, and test again.
Question 4: The software opens, the device list appears normal, but the preview screen is blank.
Solution 4:
-
Unplug and reconnect the USB cable, preferably to a USB port on the back of the computer.
-
If security software like 360 Antivirus is installed, enable camera permissions within the antivirus settings or temporarily exit the security software.
-
Use the DirectX Repair Tool to check and repair your computer’s DirectX environment. DirectX Repair Tool link.
(Possible causes include insufficient USB power supply from the computer or antivirus interference.)
Question 5: The software stops running unexpectedly.
Solution 5:
Common causes:
- Insufficient storage space for the software.
- Antivirus software was not exited before installation, leading to blocked components.
- Faulty NET plugin—uninstall and reinstall the plugin.
- Incompatible USB port—try using a different port.
Question 6: The software experiences delays.
Solution 6:
Delays may occur if the computer’s specifications are too low. Upgrading the system can help reduce delays.
Question 7: Photos appear dark or colors are inaccurate.
Solution 7:
Some color variation is normal with document cameras, which may not reproduce colors perfectly. Try shooting in a well-lit area, or use the fill light feature. You can also adjust brightness, contrast, saturation, and sharpness in the settings menu if lighting is too bright or dim.
Adjust exposure by following the steps shown in the image below.
Question 8: OCR recognition shows garbled text.
Solution 8:
The current OCR feature works best with clear and standard plain text and achieves about 85% accuracy. Complex patterns or symbols may reduce accuracy.
Question 9: How to select an automatic storage folder.
Solution 9:
In the new software version, select the save path from the settings in the upper right corner. For older versions, go to Parameter Settings. After modifying, restart the software.
Updated on 05 Nov 2024
What are your Feelings?
Thanks for your feedback
- Ao escolher uma seleção, a página inteira é atualizada.
- Abre em uma nova janela.